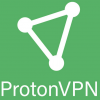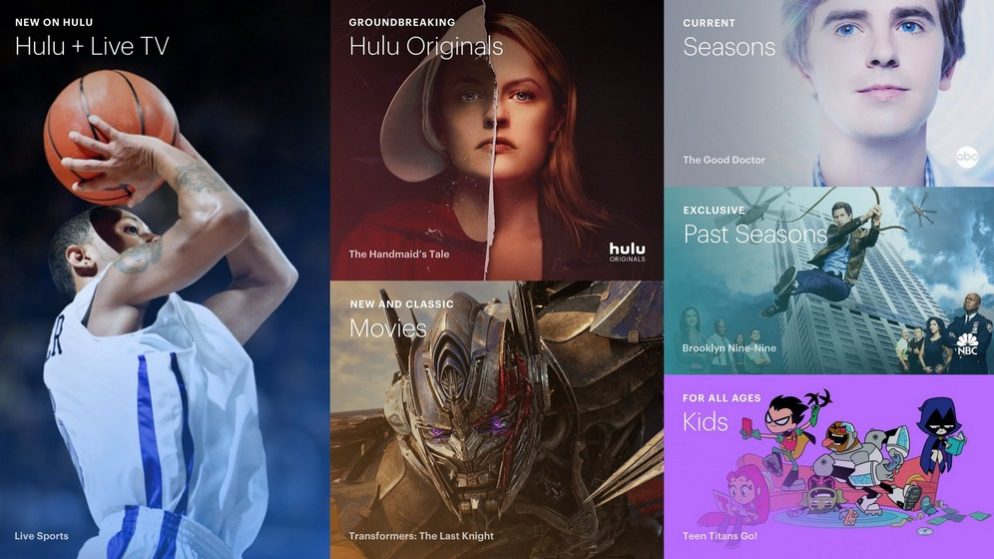
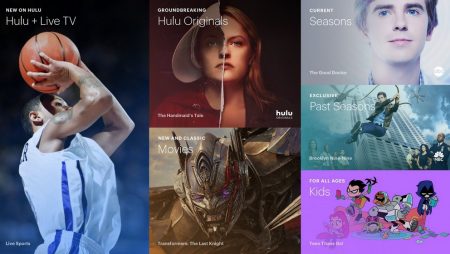
Huluは、世界で最も人気のある、そして最高のビデオ配信プラットフォームの1つに成長しました。スポーツ、イベント、ショー、映画を含む多くの内容を、お客様はこのプラットフォームでご覧頂くことができます。ただし、お客様がこの内容をオフライン環境で楽しみたいと思う時もあります。疑問として残るのは、お客様がオフラインで映画、ショー、興味のあるビデオを観るにはどうしたらいいかということです。
配信者はHuluの使用を好みますが、このプラットフォームはWiFiなしのオフライン環境で映画やショーを見る方法を提供しません。ショーの期限が切れると、ユーザーはプラットフォームにアクセスできません。唯一の解決法は、最高レベルのプランにアクセスすることです。ただし、このプランへのアクセスには高額がかかります。唯一の実行可能な選択肢は、録画・録音ソフトウェアを使用することです。最高の選択肢を確認しましょう。
パソコンでHuluを録画すること
世界中で人々がどんなプラットフォームからのビデオでも録画するために使っている最も人気のあるソフトウェアの1つは、EaseUS RecExpertsです。Huluと大きな違いはありません。このソフトウェアを使い、お客様は画面やオーディオを含む全てを録画・録音することができます。ソフトウェアはゲームプレイ、オーディオ、ウェブカメラを高品質で捕えることもできます。お客様が録画・録音している時、お客様はリアルタイムのアクティビティーを付け加えることもできます。
EaseUS RecExpertsの特徴
EaseUS RecExpertsはMacとWindows端末どちらからでもアクセスできます。このソフトウェアは、シンプルで使いやすいワークフローを有しています。それは、特定のウインドウ、スクリーンの一部又はスクリーン全体を捕えることができます。EaseUS RecExpertsは、どんな録画・録音作業も自動で作成します。このソフトウェアを使って、お客様は10以上の形式で録画・録音したファイルを保存することができます。録画・録音したメディアを他のプラットフォームにエクスポートするために使うこともできます。
EaseUS RecExpertsを順序を追って使用すること
最初のステップは、EaseUS RecExpertsをダウンロードすることです。そして、お客様はご自分が捕えて録画・録音したいと思うビデオに行くためウェブページを開くことができます。EaseUS RecExpertsをお客様の端末で開始し、「スクリーンの録画」をクリックして下さい。次のステップは、システムの音とスクリーンの範囲を調整することです。これが終わったら、「録画・録音」という選択肢をクリックして下さい。ビデオ録画が終わったら、「停止」をクリックして下さい。
MacでのHulu録画
お客様がMacユーザーの場合、お選び頂くことのできるレコーダーが数多くあります。ただし、一番難しい作業は、最高のMacレコーダーを探すことです。お客様がお使い頂ける人気あるソフトウェアの内の1つが、Mac用のEaseUS RecExpertsです。こちらのウェブサイト(https://www.easeus.com/screen-recording-tips/how-to-record-on-hulu.html)にて、Mac用EaseUS RecExpertsの使用方法を確認して頂くことができます。唯一困難なことは、オーディオの録音とビデオの録画を同時に行うことが難しい点です。
QuickTime Playerはもう1つの人気あるレコーダーで、それもお客様のMac端末でご利用頂くことができます。お客様の画面の録画、シンプルな会話やオーディオやビデオの再生をするために、このソフトウェアを使用します。お客様にお楽しみ頂くことのできるフリーウェアもあります。OBSスタジオはオープンソースで、Mac端末で利用できるフリースクリーンです。LinuxやWindowsシステムと互換性もあります。
クラウドDVRを使ってHuluを録画
HuluはクラウドDVRの使い方を説明します。
クラウドDVRは、Huluの映画とショーをダウンロードし録画するためにお客様が利用できる最高かつ人気のある方法の1つです。ソフトウェアは、クラウドサーバーでショーを録画します。クラウドDVRは最長50時間のショー、映画、スポーツ、イベント、ライブニュースを録画することができます。それにより、お客様はお気に入りショー、ビデオ、映画を「マイスタッフ」セクションに加えることもできます。
クラウドDVRを使ったHuluライブ
Huluをショーで使うこととは別に、お客様はライブ内容を録画しダウンロードするためにそれを使うこともできます。このステップもシンプルで分かり易いです。最初のステップは、Huluを開いてライブテレビセクションに行くことです。お客様がダウンロードしたい特定のチャネルに行き、そのチャネルをクリックして下さい。新しいウインドウが見えたら、録画ボタンをクリックし、録画を開始して下さい。
Huluから内容をダウンロードする(ボーナス)
Huluからお客様の端末に内容をダウンロードするために、より良い選択肢があります。この選択肢にアクセスするためには、お客様はHulu (広告なし)+ライブテレビ又はHulu(広告なし)を定期購入して頂く必要があります。この定期購入をしている場合、良いインターネット接続環境にいることを確かめて、検索バーに向かって下さい。ダウンロード可能な選択肢をクリックし、ダウンロードする特定の内容を選んで下さい。お客様はご自分のダウンロードを監視することができます。
録画された内容の配信
映画、スポーツ、ショーが録画された後、お客様はそれにアクセスし鑑賞することができます。大抵の場合、お客様がクラウドDVRを使った場合、クラウドに内容はあります。つまり、お客様は個人のストレージを持ち、ご自分の内容にいつでもアクセスすることができます。内容にアクセスするためには、マイエピソード/マイスタッフに行って下さい。映画又はテレビショーのどちらかから内容を選択して下さい。
最後のまとめ
Huluで内容をどのように録画・録音しダウンロードするのかについて少しお分かり頂けたのではと思います。サイトで内容にアクセスするために利用できる、数多くのソフトウェアがあります。ただし、お客様が利用できる最高のものには次のものが含まれます: EaseUS RecExperts、クラウドDVR、そしてOBSスタジオです。この3つの中で最高のものは、EaseUS RecExpertsです。シンプルなステップに従い、簡単に録画・録音して下さい。