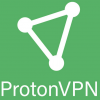Twitchは、世界のさまざまな地域で使用されている最高のライブビデオ配信プラットフォームの1つです。チュートリアル教材、ゲーム、音楽、Q&A問答セッションから料理まで、見たいと思うほぼすべてのものをカバーしています。 Business of Apps、「ビジネス用アプリ」(https://www.businessofapps.com/data/twitch-statistics/#:~:text=generated%20through%20advertising-,Twitch%20User%20Statistics,monthly%20users%20at%20140 %2000万。)、によると、Twitchのユニークな毎日の視聴者の数は1500万人にほぼ固定されており、そのうちの何人かは日本からの視聴者です。
Twitchユーザーは、配信ビデオを録画して後で視聴したり、何らかの理由で保持したりすることができます。この記事では、Twitchの配信ビデオを3つの異なる方法で録画する方法について説明します。この記事で説明する方法は既にテスト済みであり、問題なく機能します。そこれ以上無駄はやめて、さあ始めましょう。
Wondershare DemoCreatorを使用してTwitchの配信を記録する
Twitchにはスクリーンレコーダー機能がないため、プラットフォームで配信ビデオを録画する唯一の方法は、Wondershare DemoCreatorなどのサードパーティのアプリケーションを使用することです。これは、毎秒最大120フレームの記録を提供する費用対効果の高いビデオレコーダーです。次の小見出しでは、アプリケーションを使用してTwitchビデオを録画する手順について説明します。
ステップ 1
Wondershare DemoCreatorアプリをデスクトップコンピューターにダウンロードしてインストールします。インストールしたら、アプリケーションを起動すると、3つのオプションが表示されます。白紙の状態から開始する「開始」ボタンをクリックすると、録画パラメータ値を決定できます。次に、「ゲームモード」を選択して、オーディオソースをビデオのソースと同じにするか、コンピューターのマイクにするかを指定できます。
ステップ 2
Wondershareを使用すると、ユーザーは詳細設定を構成したり、GPU(グラフィックス プロセッシング ユニット=図像処理装置)の高速化などのアクションを実行したりすることもできます。すべてのパラメーター値を設定したら、キャプチャするTwitchの配信を開き、画面上部の「記録」ボタンをクリックします。録画が終わったら、「停止」ボタンをクリックすると、録画したビデオを自由に編集して保存できます。
Windows 10XboxアプリでTwitchも配信を記録する
コンピューターが最新バージョンのWindows10を実行している場合は、外部アプリをインストールしなくてもTwitch配信を記録できます。 Windows10には、ゲームバーと呼ばれる機能を備えたXboxアプリが組み込まれています。この機能を使用すると、ゲームをプレイしながら画面を記録できます。この機能を有効にするには、XboxアプリのゲームDVR(ハードディスク・レコーダー)設定に移動し、バックグラウンド録画ボタンを切り替えます。
この機能を有効にしたら、記録するTwitchの配信を開き、Windowsキー+ Gを押します。これにより、ゲームバーが起動し、記録ボタンをクリックして録画を開始できます。ただし、録画中はアプリを切り替えることはできません。また、録画に支障をきたさないように、他のすべてのサウンドが一時停止されていることを確認する必要があります。
QuickTimeスクリーンレコーダーでTwitchの配信を記録する
ステップ1
最初のステップは、QuickTimeプレーヤーをダウンロードすることです。このアプリはWindowsOSで動作し、Mac端末にもプリインストールされています。アプリをインストールしたら、それを起動して「ファイル」をクリックします。 「新しい記録」オプションが表示されます。これもクリックして、新しい記録を開始します。 QuickTimeは、マイク設定などの設定をカスタマイズおよび調整する機会をユーザーに提供してくれます。
ステップ2
次のステップは、キャプチャしたいTwitchの配信を開くことです。次に、QuickTimeアプリの録画ボタンをクリックします。全画面を記録するか、画面の一部だけを記録するかを選択できます。録画が終わったら、「停止」ボタンをクリックしてファイルを保存できます。
Twitchの配信を記録する他の方法
この記事でこれまでに説明した3つの方法とは別に、Twitchビデオ配信を記録する方法は他にもあります。より多くの機能が必要な場合は、プロの記録用ソフトウェアの購入を検討することをお勧めします。 Linuxユーザーの場合、Guvcviewを使用して、問題なく端末の画面を記録できます。これは無料です。
録画アプリを使用する際の考慮すべき事
録画アプリを使用する前に、考慮すべきことがいくつかあります。まず、使いやすいかどうか、そしてそれが大金を要しないかどうかを確認する必要があります。ヒントとして、アプリに関するユーザーレビューをオンラインで読んで、他のユーザーがそのアプリについて言わざるを得ない事を知ることです。洗練されたものが必要でない場合は、無料アプリを使い続けることができます。
結論
これまで、この記事ではTwitchの配信ビデオの録画を開始する3つの異なる方法について説明してきました。私たちが強調した方法はテスト済みであり、問題なく動作するため、使用に当たって心配無用です。ただし、端末でTwitchビデオを録画する方法をもっと制御したい場合は、いつでもプロ用の録画ソフトウェアをオンラインで購入できることを忘れないでください。